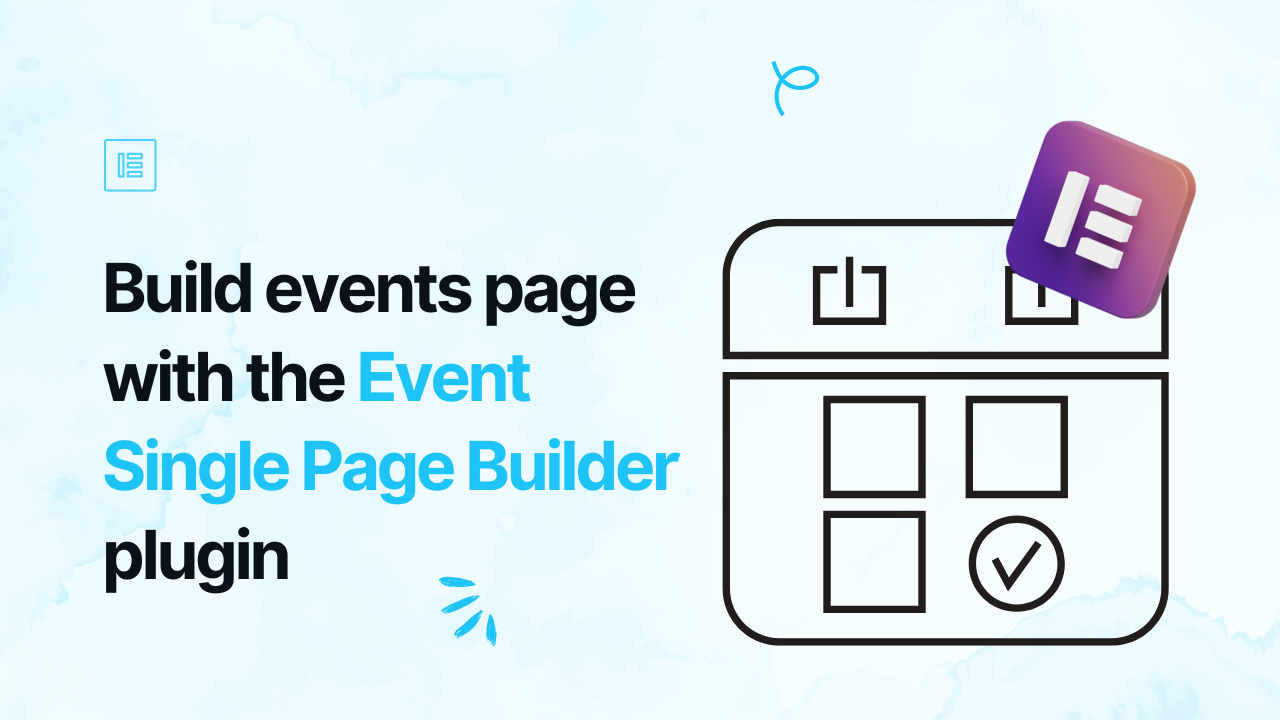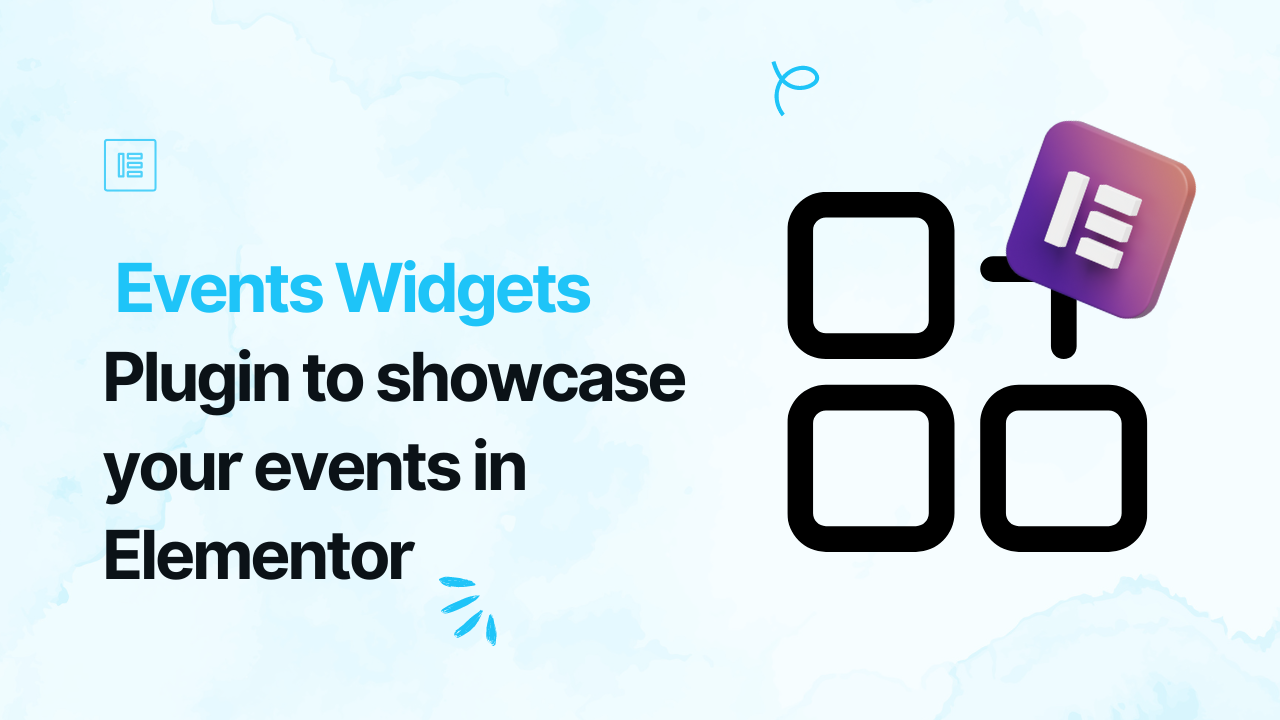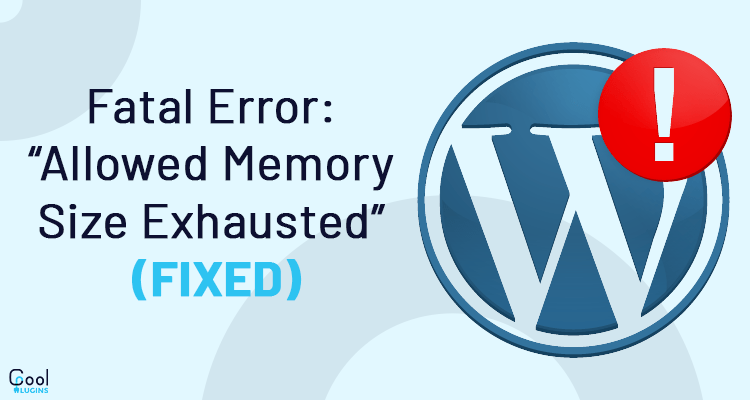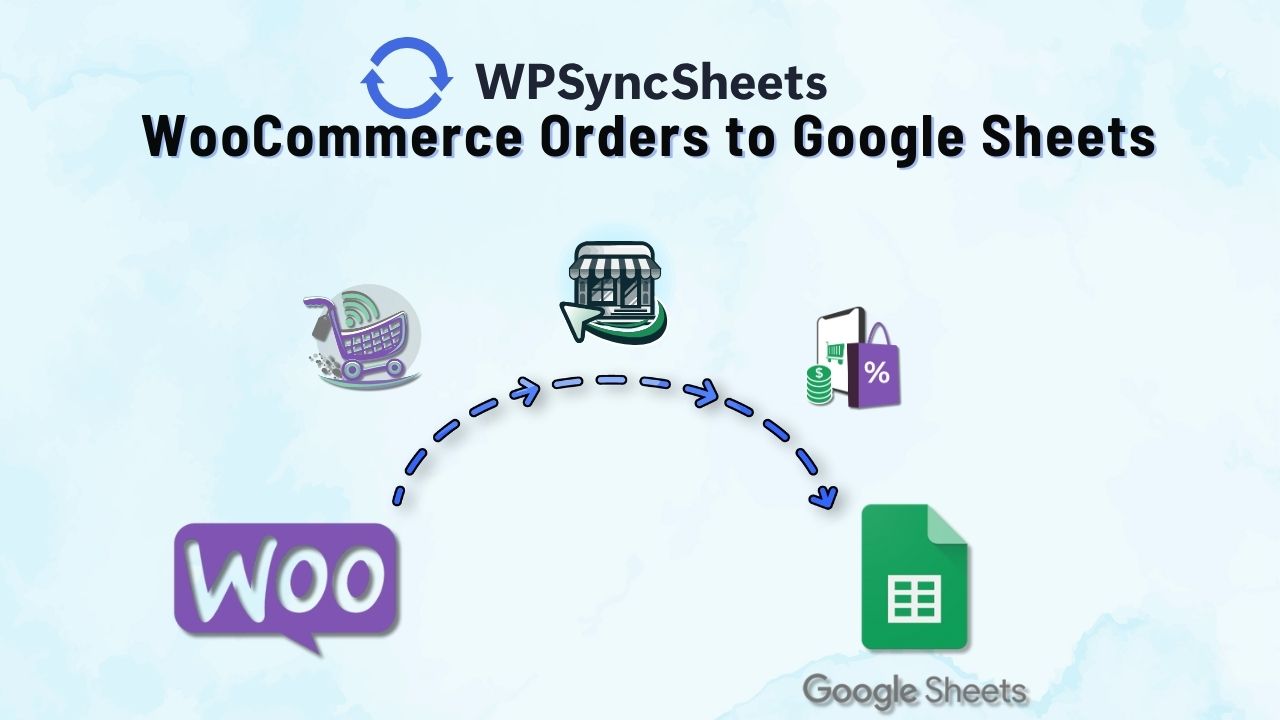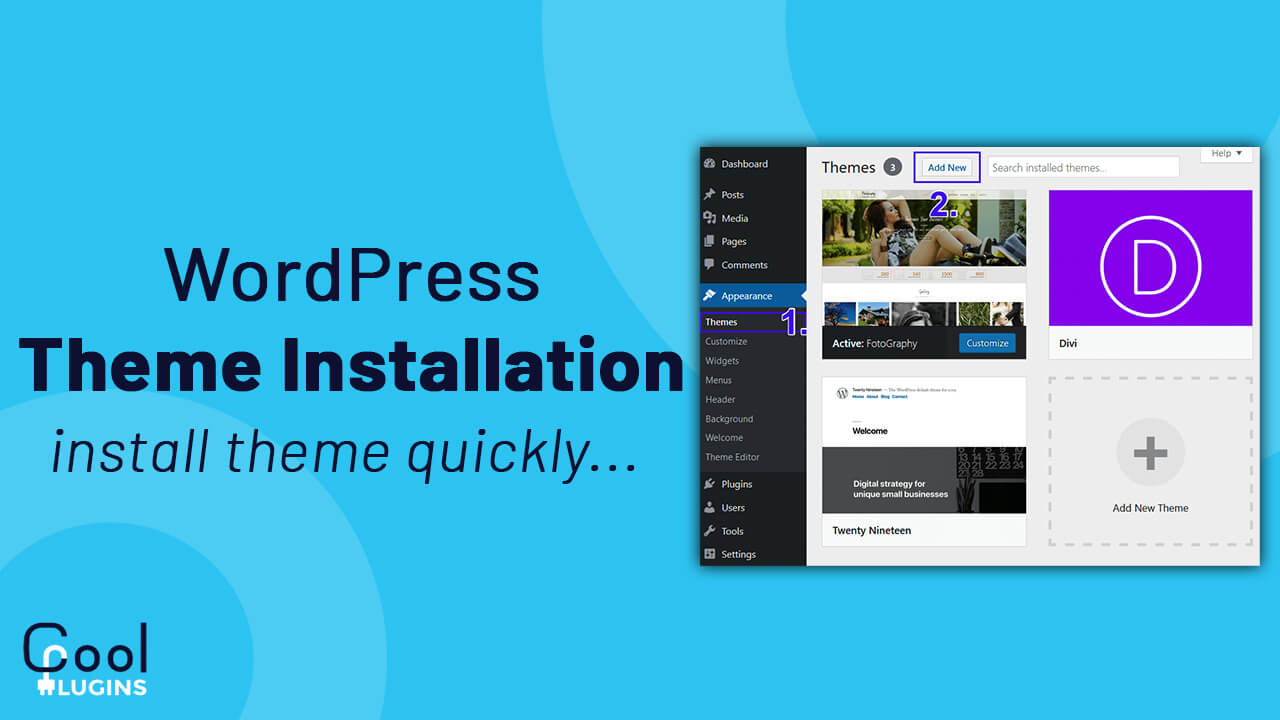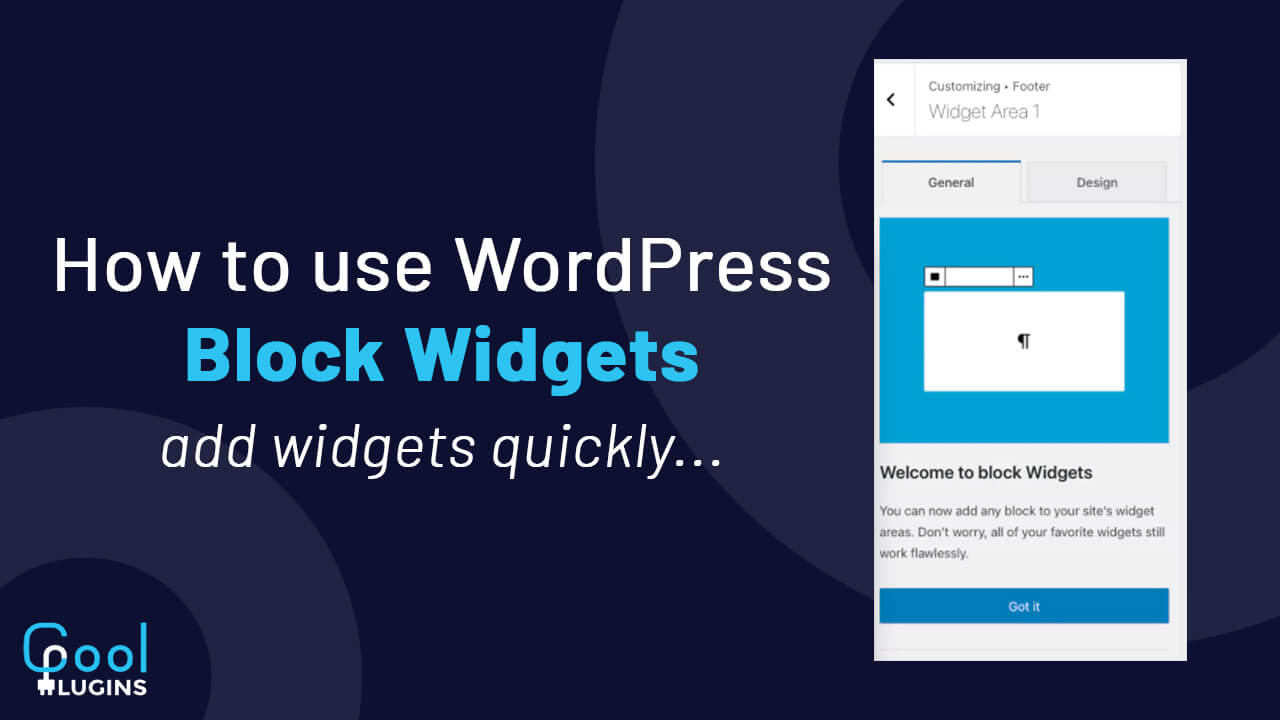Expanding your website by making it multilingual is one of the best ways to reach a global audience and improve user experience. With Elementor, you can create visually stunning websites, but to make them truly accessible worldwide, you need a translation solution.
In this guide, we’ll explore why translating an Elementor website is essential, the best Elementor translate plugins, and how to use them effectively. Whether you prefer manual translation for accuracy or AI-powered automation for speed, this guide will help you clarify your mind!
Why Translate Elementor Website?
Imagine you run an online store that attracts visitors from different countries. If your website is only in English, non-English speakers might struggle to navigate and understand your brand. By offering multiple languages, you enhance user experience, increase engagement, and improve SEO rankings for different regions.

Many popular websites, including eCommerce stores, blogs, and other sites, use translation plugins to make their content accessible to a wider audience. Now, let’s explore the top Elementor translation plugins that can help you achieve this.
Best Elementor Translate Plugins
Not every translation plugin is fully compatible with Elementor. Some may cause layout issues or fail to translate dynamic content properly. So, it’s important to choose a translation plugin that works well with Elementor.
Since Elementor is a popular page builder, following plugins ensure easy translation while maintaining the page design and structure.
- Polylang
- TranslatePress
- WPML
Now, let’s learn how to translate an Elementor website using each of these plugins.
1. Translating an Elementor Website with Polylang
Manual Translation
Polylang is a powerful WordPress translation plugin that allows you to translate your website manually by creating duplicate pages for each language. Refer to these simple steps for translation:
- Install & activate Polylang and Polylang Connect for Elementor from the WordPress plugin repository.
- Go to Languages > Settings and configure your default language. Add additional languages by selecting them from the available list.
- Next, edit the page you want to translate.
- On the right sidebar of the classic editor, find the Languages section and click on the “+” button next to the language you want to translate into.
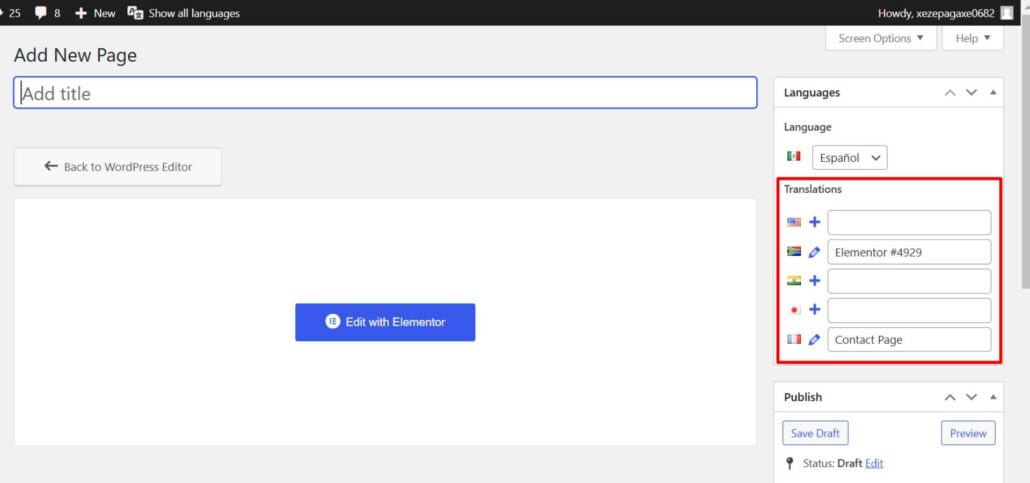
- A duplicate page will be created for translation, now replace the default language content with a translated one.
- Lastly, publish the page after the translation is done.
Need more help? check out this tutorial for more detailed steps and on adding a language switcher and other settings.
AI Translation
While manual translation is reliable, but it is time-consuming and exhausting. With AI translation for Polylang, a task take up to 48 hours or even longer if done manually will be done within 2-3 minutes.
This addon provides machine and AI-powered translations via Yandex and Chrome AI Translators.
To enable Automatic translation:
- Install AI translation for Polylang plugin.
- Select the desired language for translation.
- Choose a translation provider from Yandex or Chrome AI Translator.
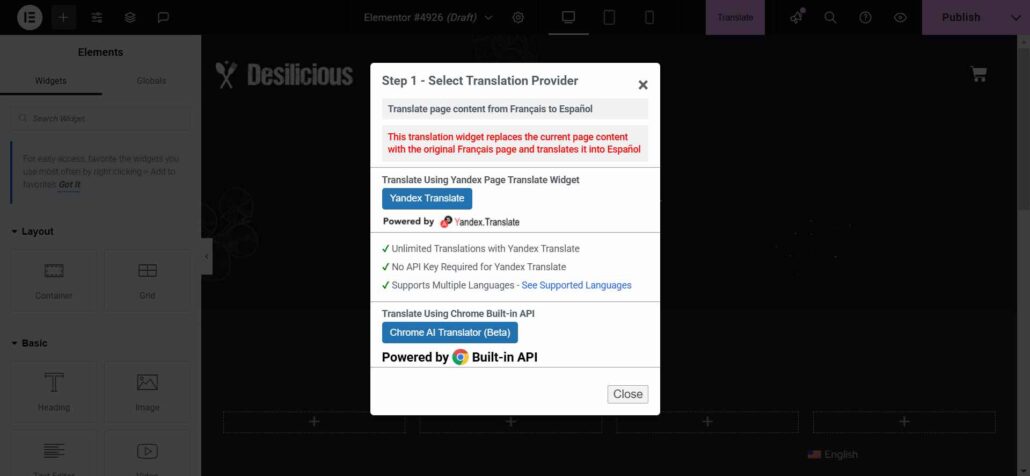
- Just click the translate button and within a single click your entire page will be translated.
Check out this step-by-step guide for more details.
2. Translating an Elementor Website with TranslatePress
Manual Translation
TranslatePress provides a user-friendly visual translation interface, making manual translations simple. You can directly translate your content from the front end, which allows you to see how your translations look in real-time.
- Install and activate TranslatePress from the WordPress plugin repository.
- Go to Settings > TranslatePress and configure your default language. Add additional languages by selecting them from the available list.
- Navigate to pages and click on the Translate Page button.
- A live translation editor will open, here change the default language and select the string for translation, then manually translate it in real-time.
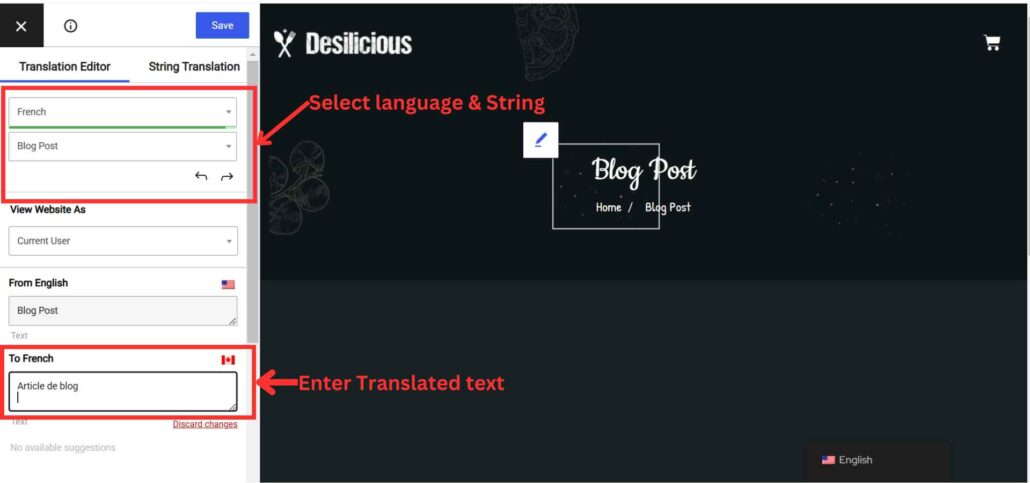
- Enter the translated content for each string manually and save changes.
For more details, check out this guide.
AI Translation
If you need a faster translation process, there is an automatic translation addon. This method is ideal for quickly translating large amounts of content with Google, Yandex and Chrome AI Translator while still allowing manual adjustments afterward.
If you want to automate the translation process, check these steps out:
- Install AI Translation for TranslatePress and activate the plugin.
- Open the page or post and click “Translate Page” in the top admin bar.
- Select the target language for translation and click on the Auto Translate button.
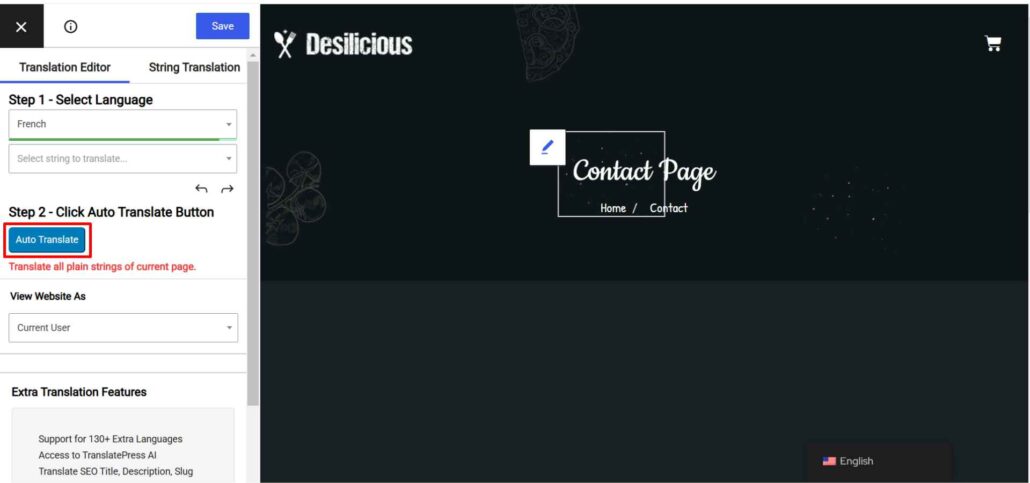
- Choose a translation provider (Google Translate, DeepL, or Yandex) to start translation process.
- After translation completes, review translations, make edits manually if needed, and save the translation process.
For a detailed tutorial, refer to this this automatic translation guide.
3. Translating an Elementor Website with WPML
WPML (WordPress Multilingual Plugin) is a premium plugin that offers manual and automatic translations with an easy-to-use interface.
You will also need to install the following WPML addons:
- WPML String Translation – To translate text in widgets, menus, and other non-post content.
- WPML Translation Management – To manage and assign translations.
- WPML Media Translation – To handle multilingual media files.
Manual Translation
WPML’s allows you to translate pages and posts with full control over each element. It provides an Advanced Translation Editor, which makes it easier to manage translations while keeping everything structured.
- Install WPML and activate it on your WordPress site.
- After activation, go to WPML > Setup in your WordPress dashboard. Choose your default website language (e.g., English) and additional languages. Also setup other settings.
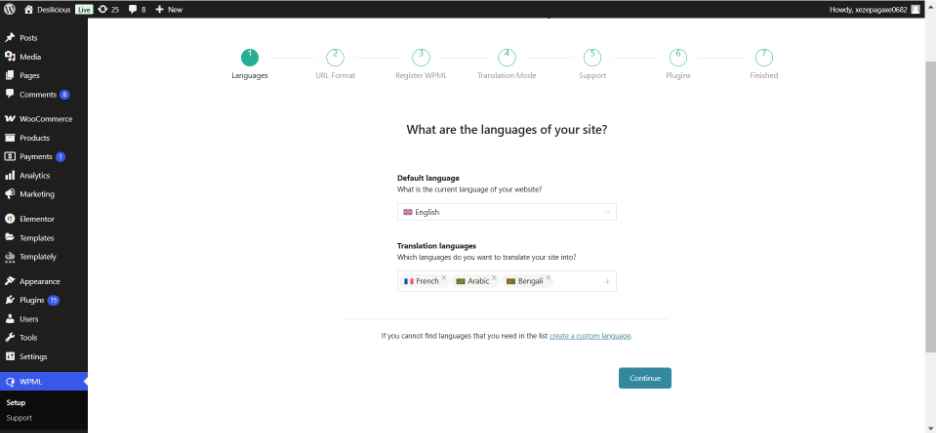
WPML will now enable multilingual features for your website.
- Now, open your Elementor page. Click on the “+” icon next to the language you want to translate.
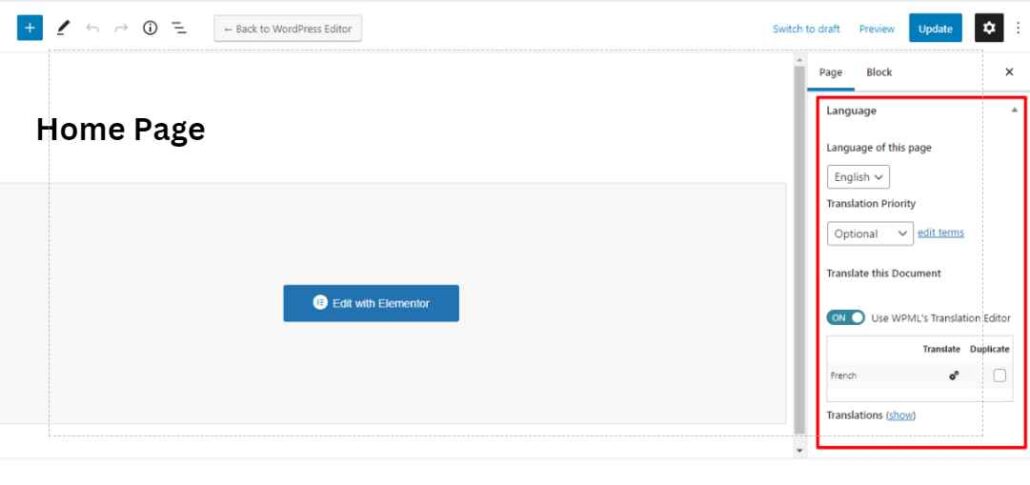
- WPML’s Advanced Translation Editor will open. Manually enter translations for each section and text field.
- Click Save & Complete to publish the translated page.
AI Translation
WPML supports AI-powered translation using DeepL, Google Translate, and Microsoft Translator. This method is excellent for automating translations while still having the option to refine content for better accuracy.
WPML supports AI-powered translation using DeepL, Google Translate, and Microsoft Translator.
To enable automatic translation:
- Go to WPML > Translation Management in your WordPress dashboard. Click Setup Automatic Translation.
- If you have a WPML Multilingual CMS or Agency account, you may have free credits available.
- To check or purchase more credits:
- Visit your WPML account at wpml.org.
- Navigate to Translation Credits and assign them to your website.
To enable automatic translation, connect WPML with a translation service:
- Go to WPML > Settings > Automatic Translation. Click Set Up Automatic Translation.
- Choose a translation provider:
- Google Translate
- DeepL
- Microsoft Translator
- Enter your API key (if required) to activate the translation service.
- Now from Translation Management. Choose the pages, posts, or custom content you want to translate.
- Click Add selected content to the translation basket. Go to the Translation Basket tab and review the selected items.
- Click Send all items for translation to start automatic translation.
- After the translation is completed, click on each translated item to review the accuracy.
- Make manual corrections if needed using WPML’s Advanced Translation Editor.
- Click Approve & Publish once satisfied.
Translating your Elementor website is a great way to expand your audience and improve user experience. Whether you prefer manual translation or AI-powered solutions, Elementor translate plugins like Polylang, WPML, and TranslatePress provide the necessary tools.
Choose the right translation method based on your needs and start making your Elementor website accessible to a global audience today!