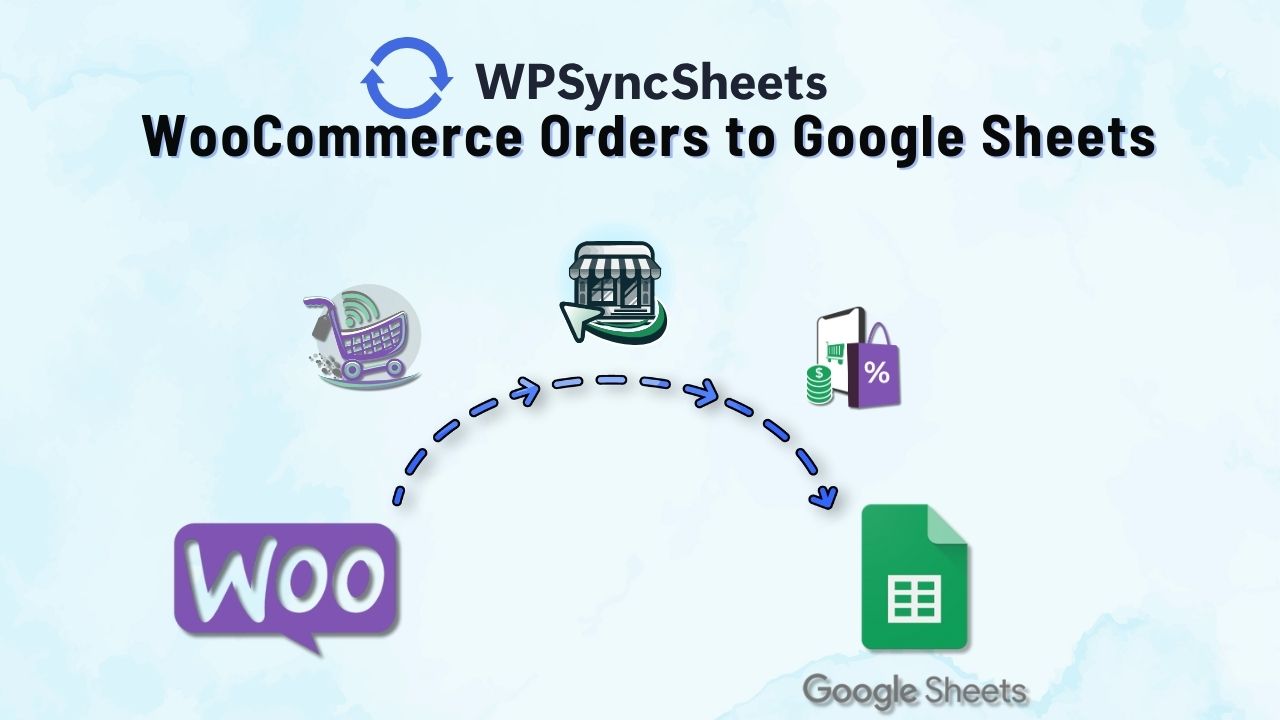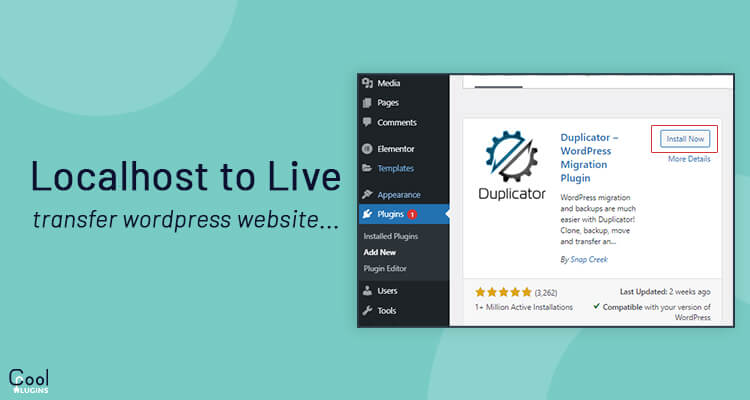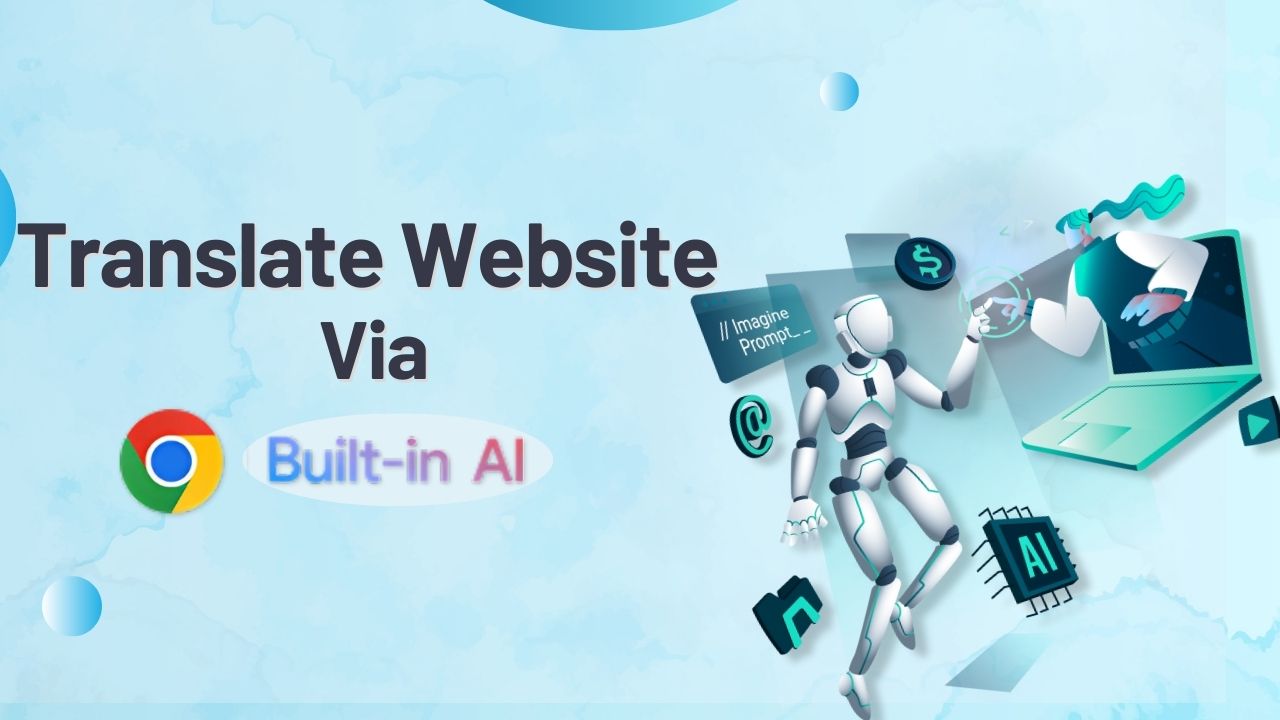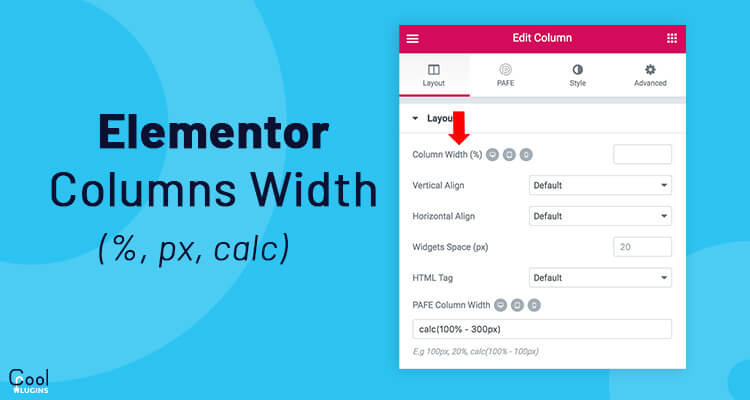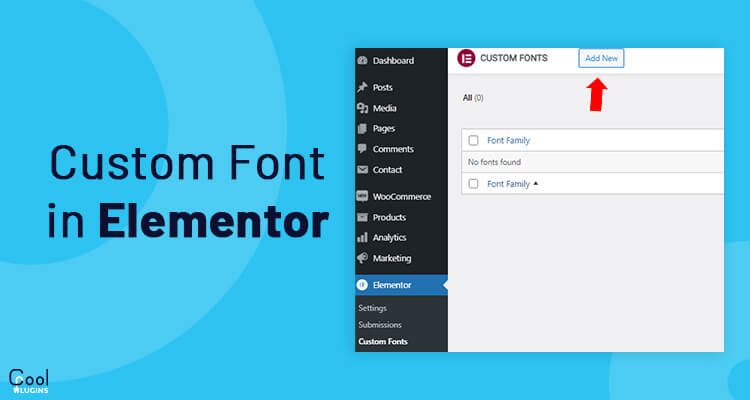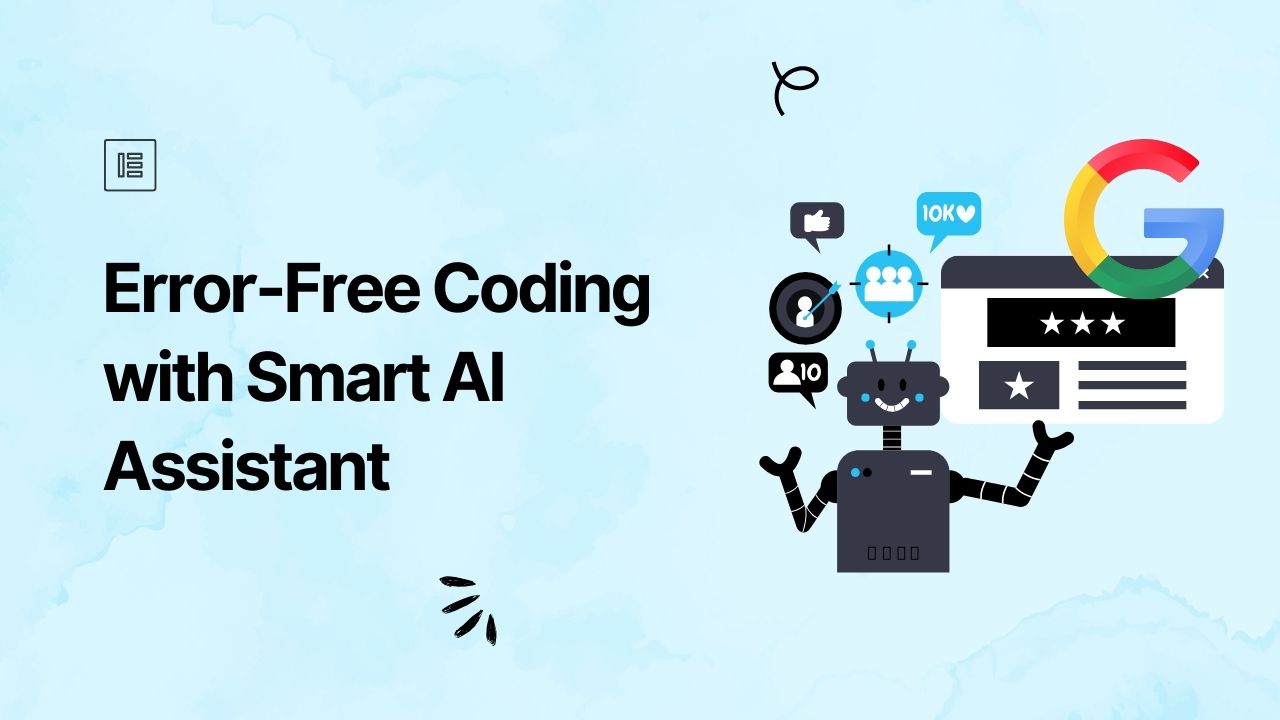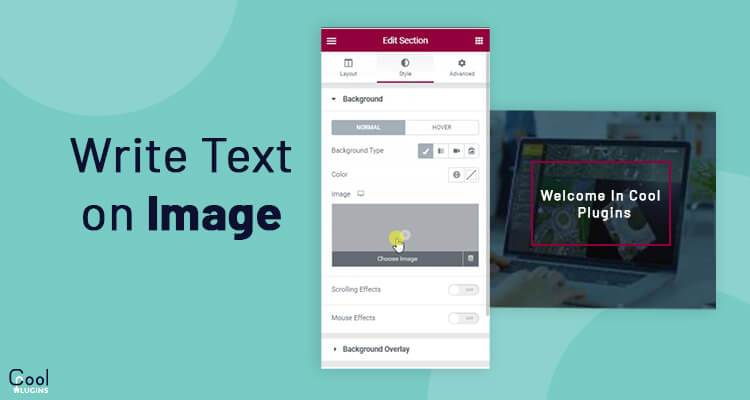Are you running a WooCommerce store and looking for a way to export your orders in Google Sheets? WooCommerce does provide a built-in export feature, but it has its limitations like: downloading order data each time, no automatic syncing, limited customization, and no direct integration with Google Sheets.
This means that every time a new order is placed, you have to download the data, copy it into a spreadsheet, and update the sheet manually. Not only is this process time-consuming, but it also increases the risk of errors, missing orders, and delays in processing.
But here is the perfect solution: WPSyncSheets, a WordPress plugin that exports all WooCommerce orders in Google Sheets without any manual work.
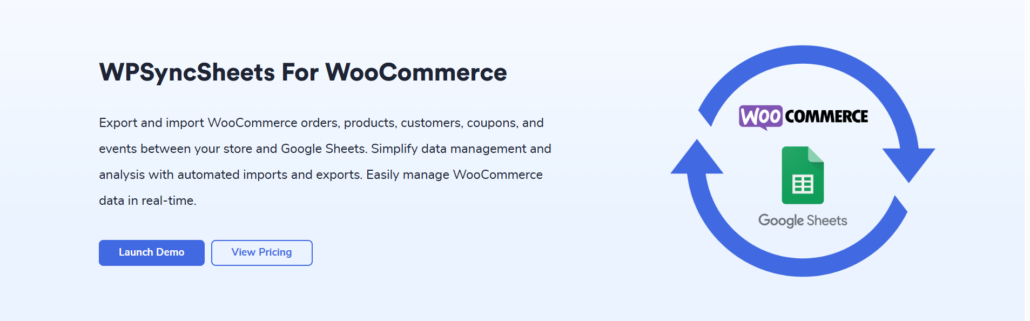
In this blog, you’ll learn how to connect WooCommerce to Google Sheets and automate order exports, but before we get into the details, let’s first understand what WPSyncSheets is and how it works.
What Is WPSyncSheets?
WPSyncSheets is a WordPress plugin that automatically updates the WooCommerce orders export and import details to Google Sheets. This plugin integrates with WooCommerce and syncs your WooCommerce store to Google Sheets. Once set up, it automatically updates your spreadsheet whenever a new order is placed or modified without any need for manual updation.
Now, let’s go through the simple steps to set up WPSyncSheets and export WooCommerce orders easily.
Steps to Export WooCommerce Orders to Google Sheets Using WPSyncSheets
- Go to your WordPress dashboard. Navigate to Plugins > Add New.
- Search for WPSyncSheets for WooCommerce. Install and activate the plugin.
- Now, open WPSyncSheets settings in your WooCommerce dashboard.
- Click on the API Integration tab. The settings page will show the Client ID, Client Secret Key, and Client Token fields.
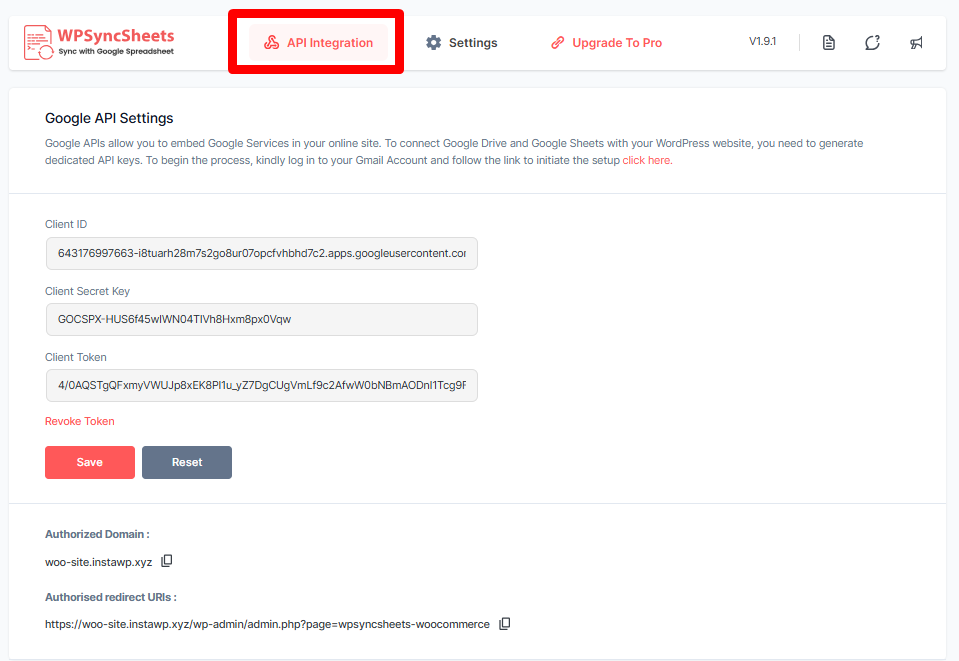
- You need to generate these credentials from the Google Cloud Console. Follow the steps provided here. Once the API is connected, your WooCommerce store will be linked to Google Sheets.
Now, let’s sync WooCommerce data to Google Sheets.
- Navigate to the Settings tab in WPSyncSheets.
- Under Google Spreadsheet Settings, select Create New Spreadsheet or Select Existing Spreadsheet.
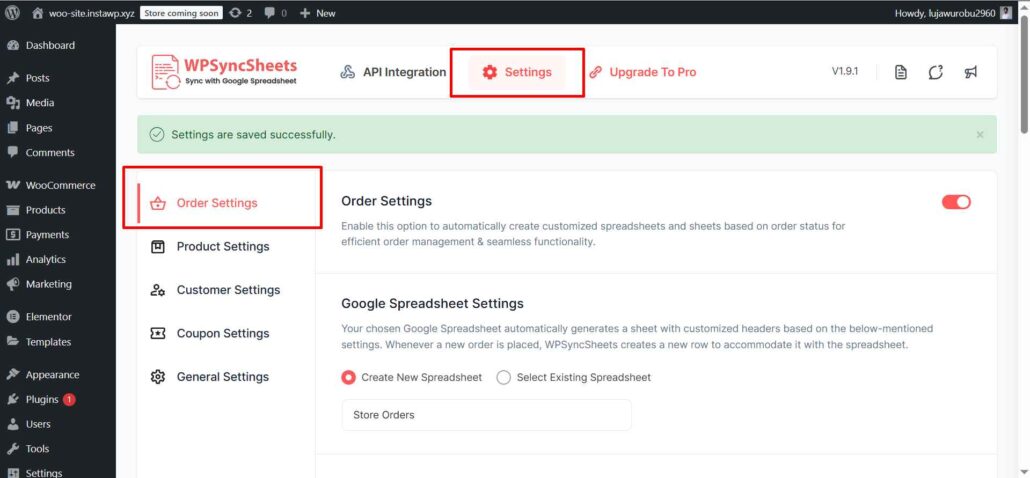
- Enable the “Order Status as Sheets” option if you want to automatically create separate tabs (sheets) within your Google Spreadsheet based on the order status in WooCommerce.
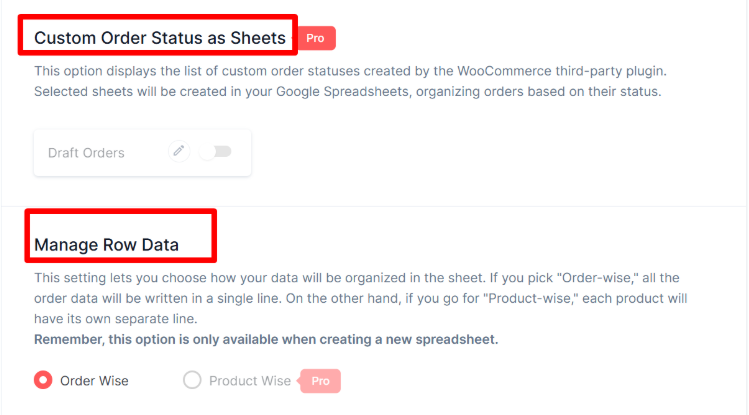
- From Manage Row Data choose how you want your data to be organized in the sheet:
- Order Wise – Each row represents an order.
- Product Wise – Each row represents a product in an order.
- Enable Sheet Headers whose details you want to be recorded in the sheet ( like: Product Name, Order Total, Customer Name, etc.).
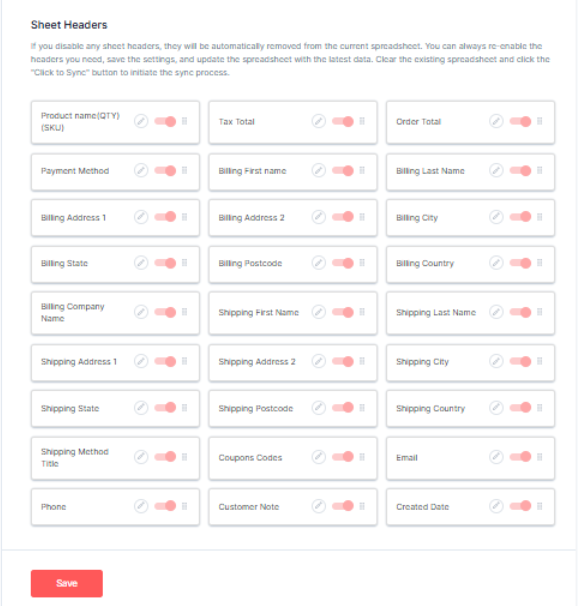
- Click Save to apply your settings.
Similarly, configure the settings for other details like customers, products, and coupons.
That’s it you are all done, now you can easily export WooCommerce orders to Google Sheets using WPSyncSheets. You can also place a test order on your WooCommerce store to verify whether the order data is exported correctly or not.
Additionally, if you’re looking to sync your WordPress posts/pages and form submissions to Google Sheets then you can also check out other WPSyncSheets Plugins.